Getting a TinyTrak 4 working with Winlink RMS Express
Last Updated: 1/11/2015 - updated info on RXAMP setting
Last Updated: 1/11/2015 - updated info on RXAMP setting
My name is John, N3LUD. I have been using Kantronics TNC's for many years for packet radio over VHF, especially on the Winlink 2000 global radio email system. I run a VHF RMS station in Northern Delaware that uses a Kantronics KPC3+ and it has been very reliable.
Recently I have been helping others get on the air using Winlink RMS Express for VHF packet and have been looking for a less expensive packet TNC that works with RMS Express. In Winlink RMS Express I noticed in the Packet TNC Type drop down menu that Tiny Trak 4 was listed as one of the options. In the past I have used Tiny Trak devices for APRS without any problems and thought that I would give the Tiny Trak 4 a try for packet radio.
In this post I am going to take you through the steps I used to configure the TT4 with Winlink RMS. This was a frustrating process for me, eventually resulting in a working TinyTrak 4 with the Winlink RMS Express client software. I wanted to share the detail here in case others have gone through the same steps and gave up early or so that I might also learn if there was an easier way for me to configure this. At the end of the post I will give a high level summary of the steps to configure the TT4. Please keep in mind that what is outlined below is what worked for the equipment I am using. Your PC and radio might require slightly different settings but please don't give up. It is all part of the learning experience.
Detail
I ordered a Tiny Track 4 and the TT USB cable from the Byonics web site. I downloaded the TT USB drivers, configuration software and documentation from the web site.
When the package from Byonics arrived I read the quick start and was hoping to plug the device into my PC and get on the air. After reading the pamphlet that came shipped with the device I opened up the TT4 and removed the PTT jumper JP8. According to the documentation this jumper is needed when using the TT4 with an HT that does not have a PTT (Push to Talk) keying line. Since I am hooking the TT4 up to a Yaesu FT-2800M mobile radio, I removed the jumper.
After plugging in the cable to my Windows XP PC, I ran the installation program for the USB cable to install the drivers. The drivers installed fine and assigned COM 6 to the port I had the USB cable plugged into.
Next I plugged the TinyTrak 4 into the USB cable and ran the configuration program that I downloaded. I was not able to get the configuration program to read or write to the TinyTrak 4 even though it recognized the COM 6 port it was plugged into.
My next step was running Hyper Terminal (run hypertrm.exe from windows) from my PC and connecting directly to the TT4. The documentation mentions powering the TT4 off and on. You will want to do this by disconnecting the 9 pic cable from the TT4 (do not unplug the USB cable from the PC) and plugging it back in. Once you do this you should see a ? and instructions for pressing ESC 3 times.
Press the ESC key 3 times quickly and you should : prompt. (Note: If you wait to long to press the ESC key you will need to disconnect and reconnect power to the TT4 and start over)
Once you press the ESC key three times you see get the colon prompt:
At this point I knew the USB cable and the TinyTrak 4 were communicating.
Knowing I wanted to use the TT4 as a TNC, the first setting I assumed I needed to change was AMODE. By default it is set to GPS and I needed it to be KISS. So I entered the following command
:AMODE KISS
At this point I typed HELP and looked at the other commands available. I looked at several of settings and noticed ABAUD was set to 4800 by default. This is NOT the over the air baud rate but the rate between the PC and the TT4. This is the baud rate I needed to configure Winlink RMS Express for communication between the PC running Winlink RMS Express and the TinyTrak 4. (Note: The Hyper Terminal program was auto connecting at 19200)
After running Winlink RMS Express and selecting WL2K Packet I opened the window to configure the TT4. I selected the TinyTrack 4 and COM 6 as the port to use and 4800 as the baud rate (this matched the ABAUD setting). I left other default settings.
When using 4800 as the baud rate I was having intermittent problems starting a packet session from RMS Express and trying to connect to RMS stations. I decided to change the ABAUD setting to 1200. I closed RMS Express and followed the steps above to launch Hyper Terminal and connect to the TT4. Once at the : prompt type ABAUD 1200. Close Hyper Terminal and re-launch RMS Express. Now change the baud rate to 1200 in the configuration screen. This seemed much more reliable for me.
After RMS was able to open up the connection to the Tiny Track 4, I connected the remainder of the equipment I was using.
- 12 volt power supply
- Yaesu FT-2800M VHF Radio
- Homemade cable radio DB 9 to RJ-12 and 1/4 mono plug
- I verified this cable worked on my Kantronics KPC-3 TNC with the same radio.
- Small mag mount antenna (sitting on an old cookie sheet)
When tying to connect I could see the red light on the TT 4 and the radio transmitting. After 5 attempts it would say "disconnected". At this point I knew the software was sending commands to the TinyTrak 4 and the radio was transmitting but for some reason it was not connecting to the N3LUD-10 RMS station.
After many attempts at retrying to connect and double and triple checking cables, etc. I then went into my radio room and looked at the screen on the N3LUD-10 RMS Packet station. I was able to see the N3LUD client connecting from the information listed in the Packet Channel Events screen. This lead me to believe the data was getting from the TT4 connected to my client over 145.010 to the N3LUD-10 packet station and that there might be a problem with the client receiving data back (since transmitting seemed to be working).
I started looking on the internet for information on any of the receive settings and saw a post on the LOADING_WL3K User Programs Yahoo Group from Jim, KD2EDX and noticed that his RXAMP setting was 5. This default is 12. Once I changed the RXAMP setting to 5, I tried initiating a connection to N3LUD-10 by clicking Start on the Packet Winlink window.
I was able to see it make the connection to N3LUD-10 and it started transmitting and receiving data.
After I verified I sent and received some message, I set the RXAMP setting back to 12 and re-verified the TT4 would not receive data again.
I reset the TT4 back to the factory settings using the RESTORE command. I then made the necessary changes that I knew worked and tried connecting again. All worked well.
1/11/2015 Note: The RXAMP setting may depend on what radio you are using. I have been in contact with Sean, W7THE who uses an RXAMP setting of 30. He followed the "Setting Alpha audio levels" to set this on TT4. This may be helpful to others so I am attaching it here.
Setting Alpha audio levels
The TT4 needs to have the outgoing and incoming audio levels set to work with the particular radio
you will be connecting to it.
To set the outgoing audio level, you will need a second radio to listen to your transmitted audio. Use
the menu CALIBRATE command. This will cause the radio to transmit test audio. Press B to send
both the high and low tones, and while listening on the receiver, press the 1 and 2 keys to adjust the
transmit audio level. You should start the level high, and then bring it down until you hear a
noticeable level drop on the receiver. You can also use the R1 pot on the TT4 PCB to adjust the
transmit audio level.
To set the incoming audio level you will use the MONITOR and RXAMP command. The MONITOR
command will cause the TT4 to display the received audio level to the terminal. Start with the radio
volume at the center position, if connected to the speaker jack. While listening with a second
receiver, notice the value displayed when a packet is received. The value should be between 50 and
80. If it is not, press any key to quite the MONITOR command, and use the RXAMP command to adjust
the incoming audio gain, and then re-check the level with the MONITOR command. If needed, adjust
the radio volume, but be sure the volume is left in the position found suitable for the selected RXAMP
setting.
Summary
Here is a summary of the steps I used to configure my TinyTrack 4 to work with my equipment.
- Plug the TT USB cable into a USB port on your PC.
- Do not run the Windows driver install but use the driver installation program downloaded from the Byonics web site.
- Verify the COM port in device manager. COM 6 in my case.
- Launch Hyper Terminal (Start, Run, hypertrm.exe) (Yes the spelling is correct)
- Setup a connection for the correct COM port and a baud rate of 19200. I was able to auto connect at this rate. If you have problems connecting to the TT4, try using a baud rate of 4800 which is the default setting for the TinyTrak 4.
- Connect the TT4 to the 9 pin end of the cable that is plugged into the PC. You should see the option to press ESC three times to enter the options menu.
- Press ESC three times.
- At the command prompt enter the following commands.
- AMODE KISS
- ABAUD 1200
- RXAMP 5
- Type Quit. and Close the Hyper Terminal program.
- Run RMS Express.
- Select Packet WL2K in the drop down menu at the top of the screen.
- Click on Open Session to the left of the drop down menu.
- Click Setup to get to the packet configuration screen.
- Select Tiny Tracker 4 in the Packet TNC Type drop down menu. Select the correct serial port and 1200 for the baud rate and click the Update button.
- In the Packet Winlink 2000 Session window, enter the name of the Winlink RMS station you are trying to connect to. In my case it was N3LUD-10.
- Connect the TT4 to the radio with a packet radio cable. The Byonics web site has wiring diagrams for some popular radios as well as pre-made cables that can be ordered.
- Make sure your radio is tuned to the correct frequency and click Start.
- Your PC should connect to the RMS station and start sending / receiving data.
I hope this was helpful. I wanted to share this information because in all I spent about 4 to 6 hours over several days trying to get this working. It is my wish to save others from the same problems I encountered.
Please keep in mind these steps worked for my situation. Please read the Tiny Trak 4 documentation as well as the Winlink RMS Express help files. For a list of VHF Winlink RMS stations located in your area please visit winlink.org and look for the Universal RMS Map. Once the map loads click on Packet at the top of the map to see the packet stations within reach of your location. You also might be interested in checking out my N3LUD YouTube channel.
Thanks for reading and 73,
John, N3LUD




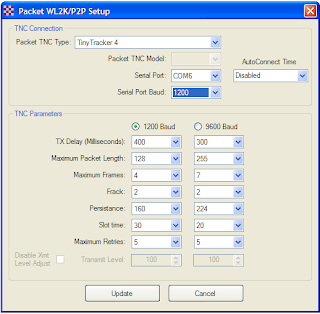

Thanks many times for this great howto. I really appreciate the work you did. Saved me a bunch of time and frustration. 73, Dave N4CVX
ReplyDeleteDave, you are welcome! I am glad you found it useful. 73, de N3LUD
ReplyDeleteThis comment has been removed by the author.
ReplyDeleteHave you tried to use this TNC at 9600 baud packet?
ReplyDeleteHave you tried to use this TNC at 9600 baud packet?
ReplyDeleteNo
DeleteThis is a wonderful contribution to the ham radio community!! Thank you so much for providing a well written and documented procedure for getting Winlink Express working with the Byonics TinyTrak 4. Many thanks for documenting your journey, as it helped me get my configuration to finally work. 73...K9JDN
ReplyDeleteJohn, sorry for the very late reply. It was my pleasure. I am happy to share. All the best.. 73, John, N3LUD
DeleteOutstanding information! I receive a number of people asking me about using Winlink with our Byonics MTT4BT transceivers ( TT4-flavored transceivers) and I send them to your page for better answers than I could possibly provide! FYI, My hunch is that the guy with an RXAMP of 5 was using an MTT4B, which is the default, and pretty much only setting that will work, with the MTT4BT (10 or 40 Watt versions) The MTT4BT will make things a little easier since it will not require the occasionally arduous settings matching the TT4 to any given radio. The defaults just work. 73, Allen AF6OF VHS/BYONICS
ReplyDeleteExactly how do you run Hypertrm.exe from windows? Do you have to download it or is it part of the Windows 10 package? I cannot find it by searching my computer.
ReplyDeleteThanks
Unfortunately HyperTerminal is no longer included with windows. There are some alternatives for serial communications with Windows 10. Here is a link explaining Putty for serial communication. I have not tried this yet. https://pbxbook.com/voip/sputty.html
Delete